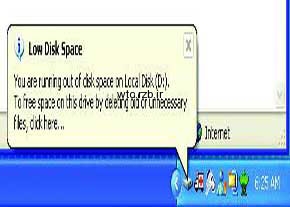
تا چند سال پيش وقتي كاربران مبتدي ميخواستند ظرفيت يك هاردديسك را مورد سنجش قرار دهند با تعدادي سيدي يا ديويدي قابل كپي در آنها اين مقدار را تشخيص ميدادند؛ اما اين روزها آنقدر ظرفيت هاردديسكها افزايش يافته است كه كسي به تمامشدن ظرفيت هارد فكر نميكند، چه برسد به اينكه آن را با تعداد سيدي بسنجد!
با اين حال كاربراني هم وجود دارند كه در عرض كمتر از يك ماه ظرفيت يك هارد يك ترابايتي را با انبوهي از نرمافزارها، فيلمها و... اشغال كرده و با كمبود فضاي خالي مواجه ميشوند! گاهي اوقات نيز كاربران حواسشان به اين كمبود فضا نيست و در اين شرايط است كه ويندوز بهطور خودكار پيغامي را مبني بر كمبودن ظرفيت درايو مورد نظر به نمايش درميآورد.
نمايش اين پيغام بسيار مفيد است؛ اما در بسياري از موارد نمايش اين پيغام براي يكبار كافي است و دفعات بعدي كه تكرار ميشود موجب آزار كاربران ميشود. اگر شما هم از جمله كاربراني هستيد كه ترجيح ميدهيد اين پيغام را مشاهده نكنيد و خودتان كنترل ظرفيت هاردديسك را به عهده ميگيريد، ميتوانيد با استفاده از ترفند زير نمايش اين پيغام را غيرفعال كنيد:
1 ـ روي گوي استارت كليك كرده و در كادر جستجو عبارت regedit را وارد كنيد تا ويرايشگر رجيستري ويندوز باز شود. (در ويندوز اكسپي بايد از ابزار Run كمك بگيريد)
2 ـ مسير زير را در رجيستري دنبال كنيد:
HKEY_CURRENT_USER\SOFTWARE\Microsoft\
Windows\CurrentVersion\Policies\ Explorer
3 ـ در ستون سمت چپ روي گزينه Explorer ليك راست كرده و از منوي New گزينه DWORD (32bit) Value را انتخاب كنيد.
4 ـ نام NoLowDiskSpaceChecks را به گزينه جديد اختصاص دهيد و پس از آن از سمت راست روي آن دوبار كليك كنيد.
5 ـ در پنجره بهنمايش درآمده مقدار كليد جديد را از صفر به يك تغيير دهيد و با كليك روي OK تغييرات را ذخيره كنيد.
6 ـ در نهايت رايانه را يكبار راهاندازي مجدد كنيد و مطمئن باشيد چنانچه تمام مراحل را بدرستي انجام داده باشيد، هيچگاه پيغام هشدار كمبود ظرفيت در درايوهاي هاردديسك را مشاهده نخواهيد كرد!


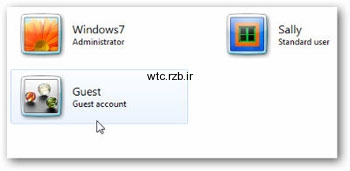




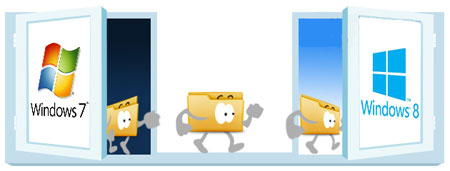



 ظرفيت هاردديسك كم است!
ظرفيت هاردديسك كم است!